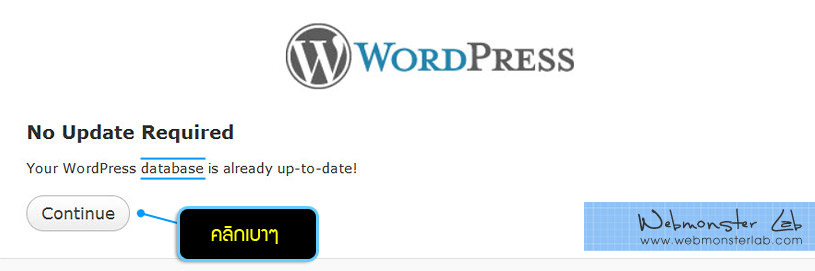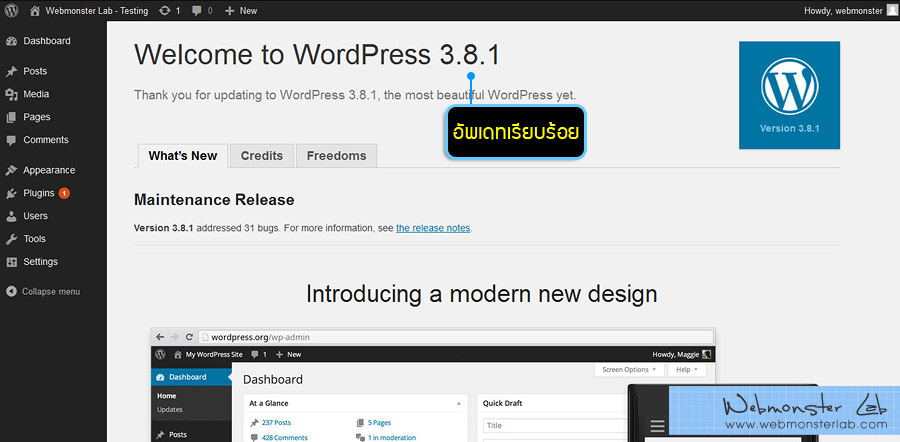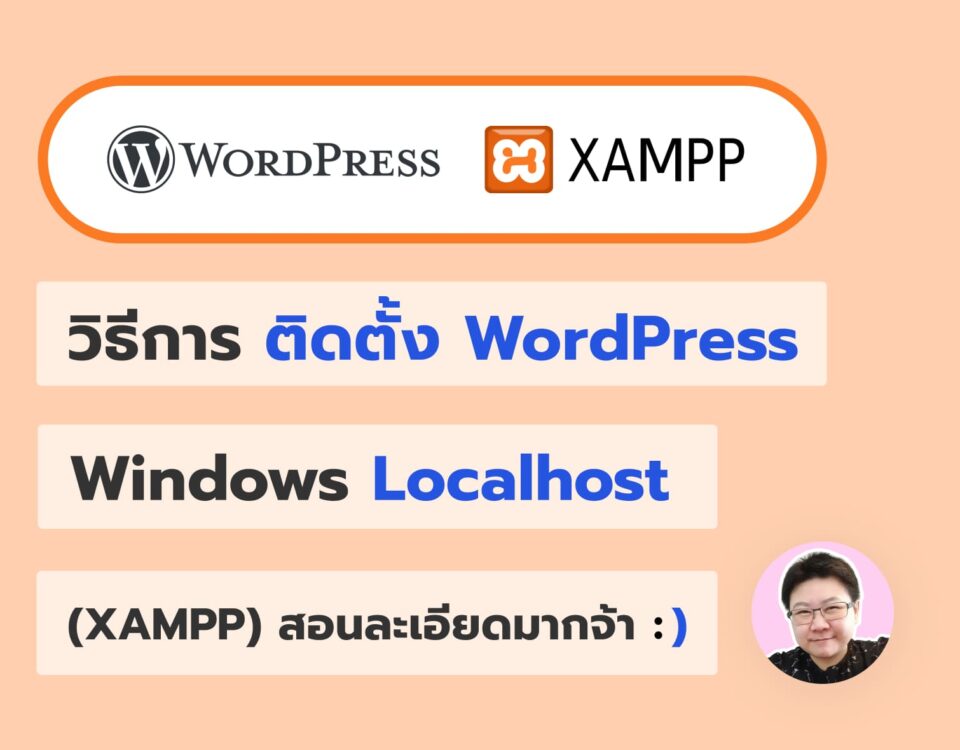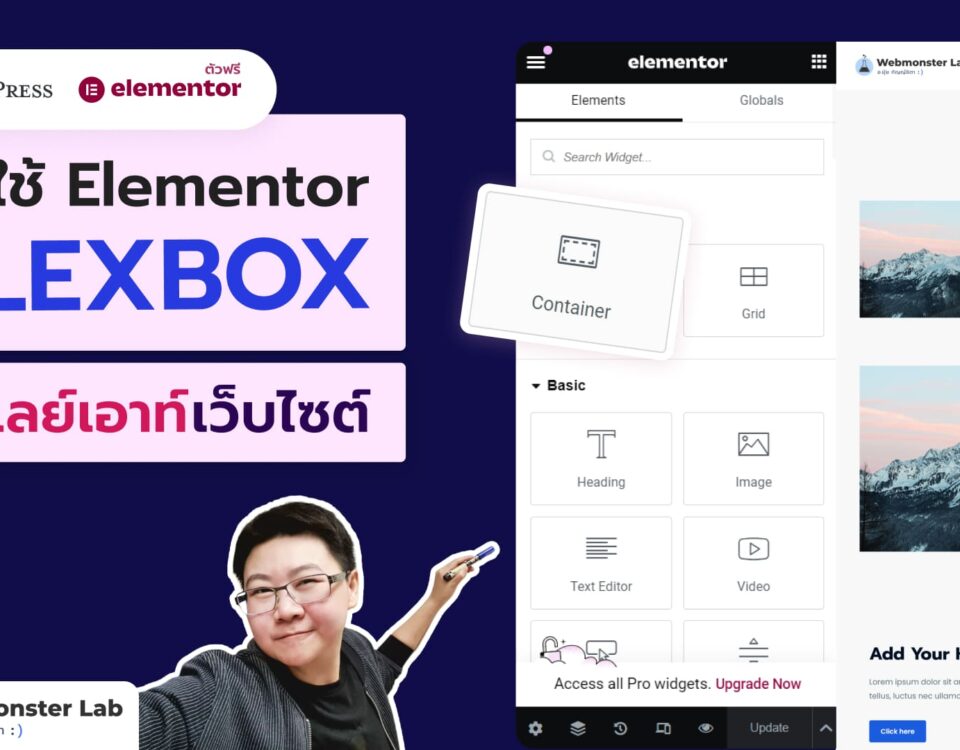วิธีการอัปเดต WordPress ด้วยตัวเอง

WordPress และ ธีมดัง ปลั๊กอินดัง เค้าจะอัปเดตเวอร์ชั่นกันบ่อยมากฮะ up ทีก็มีอะไรใหม่ๆ มาให้เราอยากใช้อยู่เรื่อยเลย เช่น fixes bugs, security เข้มข้น แข็งแกร่งขึ้น, ปรับปรุงโค้ด, เพิ่มฟีเจอร์ ฟังก์ชั่นใหม่ให้อยากใช้ หรือหน้าตา UI เปลี่ยนไป ดูใช้ง่ายกว่าเดิม ก็เป็นเรื่องดีทั้งนั้นนะ สังเกตง่ายๆ ในหน้า Dashboard จะมีแจ้งเตือนขึ้นมาค่ะ (รูปนี้เก่ามากละ ถ้ามีเวลา พี่ยุ้ยจะแคปหน้าจอเวอร์ชั่นใหม่ๆ มาให้นะ : notes 08/2024)
(บทความนี้เขียนเมื่อ WordPress 3.8.1 วิธีอัปเดตสามารถใช้ได้กับทุกเวอร์ชั่น)
อ่านนี้ก่อน แล้วค่อยไปดูวิธีกันนะ
สำคัญมากๆ เลยก็คือ ให้เช็คดูก่อนนะว่า plugin และ theme ที่เราใช้อยู่ รองรับ WordPress เวอร์ชั่นใหม่แล้วรึยัง ถ้ายัง… แล้วเราไปอัปเดต มันจะพังนะจ๊ะ ไม่ก็บางส่วนอาจใช้งานได้ไม่เต็มที่ (ระดับความพัง ประเมินไม่ได้ แล้วแต่เว็บล่ะ)
หลักการ คือ ให้อัปเดตจากเล็กไปใหญ่
plugin > theme > wp coreถ้า plugin และ theme ของเรายังไม่รองรับ ไม่เป็นไรนะ… รอได้เนาะ ไม่ต้องรีบ อีกสัก 2 สัปดาห์ หรือ 2-3 เดือน ค่อยมาดูใหม่ได้จ้า ให้เวลาผู้พัฒนาเค้าปล่อยตัวอัปเดตตามมาก่อน (plugin และ theme เจ้าดังๆ เค้าจะปล่อยตัวอัปเดตตามมาเร็วมาก และจะขึ้นให้เห็นเลยว่าได้ทดสอบกับเวอร์ชั่น นี้ๆๆ เรียบร้อยแล้ว)
สำหรับมือใหม่! พี่ยุ้ยแนะนำให้อ่านทั้งหมดก่อน ซ้อมก่อน แล้วค่อยลงมืออัปเดตจริงนะคะ (ซ้อมบน Staging ที่โฮสติ้งได้เลย) หรือใครที่ใช้ localhost เป็น ก็ลองซ้อมอัปเดตเวอร์ที่ localhost ได้ฮ่ะ
การอัปเดต WordPress ทำได้ 3 วิธี (internet อย่าหลุดเป็นพอ ไม่งั้นต้องเริ่มใหม่)
วิธีที่ 1 อัปเดตจากหน้า Dashboard (วิธีนี้ง่ายที่สุด)
วิธีที่ 2 อัปเดตจาก Hosting ที่คุณเช่าอยู่
วิธีที่ 3 อัปเดตแบบ Manual ขั้นเทพ ได้ทำเองแสนภูมิใจ
สำคัญนะคะ! ไม่ว่าจะใช้วิธีไหนขอให้ “backup ตัวปัจจุบันไว้ก่อน ทั้งตัว WordPress และ database” เลยนะ
วิธีที่ 1 อัปเดตจากหน้า Dashboard (วิธีนี้ง่ายที่สุด)
1. จิ้มจึ้ก… หัวใจตุ๊มๆ ต่อมๆ ประมาณ 20 วิ เสร็จ! (ช้าเร็ว ขึ้นอยู่กับขนาดของเว็บไซต์ และความเร็วอินเทอร์เน็ต)
2. เสร็จแล้ว Login WordPress เข้าไป
3. แล้วกดอัปเดต database เป็นอันเรียบร้อย
….ดูภาพประกอบด้านล่าง….
แต่ก็อาจจะอัปเดตไม่ผ่านได้สำหรับ hosting หรือ server บางที่ ที่ตั้งค่า permission ไว้ ก็ต้องไปไล่แก้ค่า permission ก่อน (สอบถามกับผู้ให้บริการโฮสติ้งที่ใช้อยู่นะคะ หรือผู้ดูแล server กรณีบริษัทมี server ของตัวเอง)
พออัปเดตเสร็จแล้วก็ค่อยแก้ permission กลับ หรือบางบริษัทตั้งค่าความปลอดภัยของ server ไว้สูงมาก เรา manual เองจะเร็วกว่า ก็ข้ามไปดู วิธีที่ 3 ได้เลย
Dashboard แจ้งเตือนว่ามี WordPress เวอร์ชั่นใหม่ออกแล้ว ขอเชิญมาอัปเดตหน่อยจ้า
เมื่ออัปเดต WordPress เสร็จแล้ว จะมีข้อความแจ้งเตือนให้เรา อัปเดต database ด้วย
แต่ถ้า database ของเราอัปเดตอยู่แล้ว ก็จะขึ้นข้อความแบบนี้ กด Continue ต่อได้เลย
ยินดีด้วย! แล้วเราก็ได้ WordPress เวอร์ชั่นใหม่เอี่ยมมาใช้งานสมดังใจ :)
วิธีที่ 2 อัปเดตจาก Hosting ที่คุณเช่าอยู่
วิธีนี้ไม่ยาก กรอกข้อมูลการตั้งค่านิดหน่อย จิ้มเบาๆ 1 ที ก็เรียบร้อยเช่นกัน
(เฉพาะ hosting ที่มีบริการในส่วนนี้ สอบถามได้จากผู้ให้บริการนะคะ)
วิธีที่ 3 อัปเดตแบบ Manual ขั้นเทพ ได้ทำเองแสนภูมิใจ
เมื่อทั้ง 2 วิธีด้านบน เราใช้ไม่ได้ ก็ต้องมาทำมือกันละ โดย FTP เข้าไปจัดการ วิธีนี้อาจจะน่าหวาดเสียวหน่อย แต่ก็สนุกดีจะได้รู้ด้วยว่าถ้าไม่ผ่านมันติดที่ตรงไหน แนะนำสำหรับมือใหม่ให้ซ้อมอัปเดตก่อนลงมือจริง อาจจะเลือกทดสอบดูกับเว็บที่ไม่สำคัญ หรือสร้างเว็บเปล่าๆ สำหรับทดสอบโดยเฉพาะก็ได้ พี่ยุ้ยมักจะทดสอบบน localhost เพราะเร็วดี และไม่ต้องกลัวว่าจะมีใครคลิกเข้ามาเพราะไม่ได้ online อ่านวิธีการติดตั้ง WordPress บน localhost (XAMPP) สอนละเอียดมาก
1. backup ก่อนเลย : เอามาทั้งเว็บไซต์เลยนะ + database (ควร backup เป็นประจำอยู่แล้ว เผื่อมีปัญหาก็จับใส่เข้าที่เดิม) หรือด่วนๆ เลือกเอา 3 อย่างนี้ ดาวน์โหลดจาก server มาเก็บไว้ที่เครื่องเราก่อน
- ไฟล์ wp-config.php
- โฟลเดอร์ wp-content
- database.sql (export มาจาก phpMyAdmin)
เกร็ดความรู้ : 3 อย่างนี้คือสิ่งที่เป็นของเรา ตั้งค่าเอง, upload ขึ้นไปเอง เวลาอัปเดตเวอร์ชั่น WordPress เราจะอัปเดตกันที่ WordPress Core (อ่านข้อ 2, 3 จะเห็นภาพมากขึ้นค่ะ)
2. ระหว่าง backup ก็ไปดาวน์โหลด WordPress เวอร์ชั่นล่าสุด มารอไว้ (WordPress Core)
แตกไฟล์ zip ออกมา แล้วอัพโหลดทุกอย่างทับไฟล์เดิม ตำแหน่งเดิม บน server หรือง่ายๆ คือ จับทุกอย่างโยนเข้าไปที่ไดเรคทอรี่หลัก
ยกเว้น ไฟล์ wp-config.php และ โฟลเดอร์ wp-content
ถ้าพลาด Ctrl + A ตามความเคยชิน โยนทุกอย่างอัพไปแล้ว ก็กลับมาเอาไฟล์ wp-config.php และ โฟลเดอร์ wp-content จากเครื่องเรา อัพไปบน server ที่ไดเรคทอรี่หลักทับมันได้เลย “เห็นมั๊ย backup ช่วยชีวิตเราได้”
3. ไปที่หน้า Login WordPress แล้ว กดอัปเดต database เป็นอันเรียบร้อยจ้า
เทคโนโลยีเว็บไซต์มีการพัฒนาอยู่ตลอด WordPress เองก็พัฒนาอยู่เสมอด้วยเช่นกัน เราได้ WordPress เวอร์ชั่นล่าสุด ก็เท่ากับว่าเราอยู่บนเทคโนโลยีเว็บไซต์ใหม่สุด จากนั้นก็อัปเดตส่วนประกอบอื่นๆ ตามด้วย เช่น แนวคิด ดีไซน์ เนื้อหา ปรับให้เป็นปัจจุบัน แล้วเว็บไซต์ของเราก็จะอินเทรนด์ไม่ตกยุคแล้วล่ะจ้า
Important!
ที่สำคัญ คือ อย่าลืมดู Plugin / Theme / PHP Version / Hosting ที่ใช้อยู่ด้วยนะคะ ว่ารองรับกับ WordPress เวอร์ชั่นที่เรากำลังจะอัปเดตด้วยหรือเปล่า
ของแถม :
- WordPress ทุกเวอร์ชั่น เลือกดาวน์โหลดได้ตามใจชอบได้ที่ Release Archive
- หรืออยากได้ตัวปัจจุบันล่าสุด ก็เข้าไปดาวน์โหลดที่เว็บ wordpress.org ได้เลย
- สำหรับ WordPress เวอร์ชั่นไทย ดาวน์โหลดได้ที่ เวิร์ดเพรสภาษาไทย
(บทความนี้เขียนเมื่อ WordPress 3.8.1 วิธีอัปเดตสามารถใช้ได้กับทุกเวอร์ชั่น)
บทความ/รูปภาพ : Webmonster Lab | Yui Kanchita
featured image : thewhitelabelagency.com