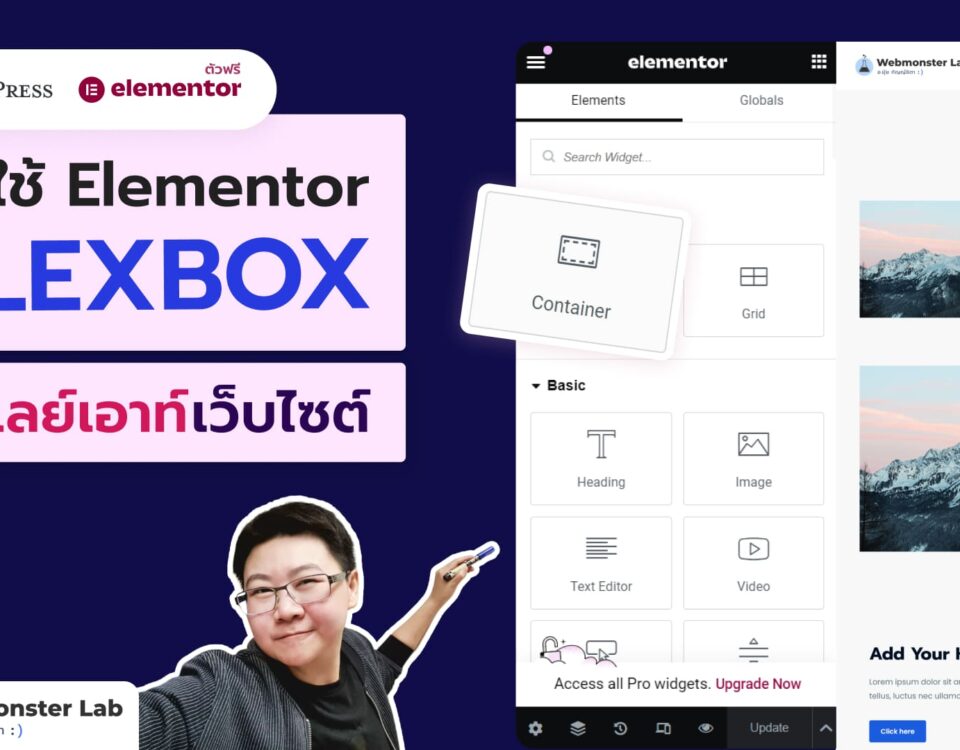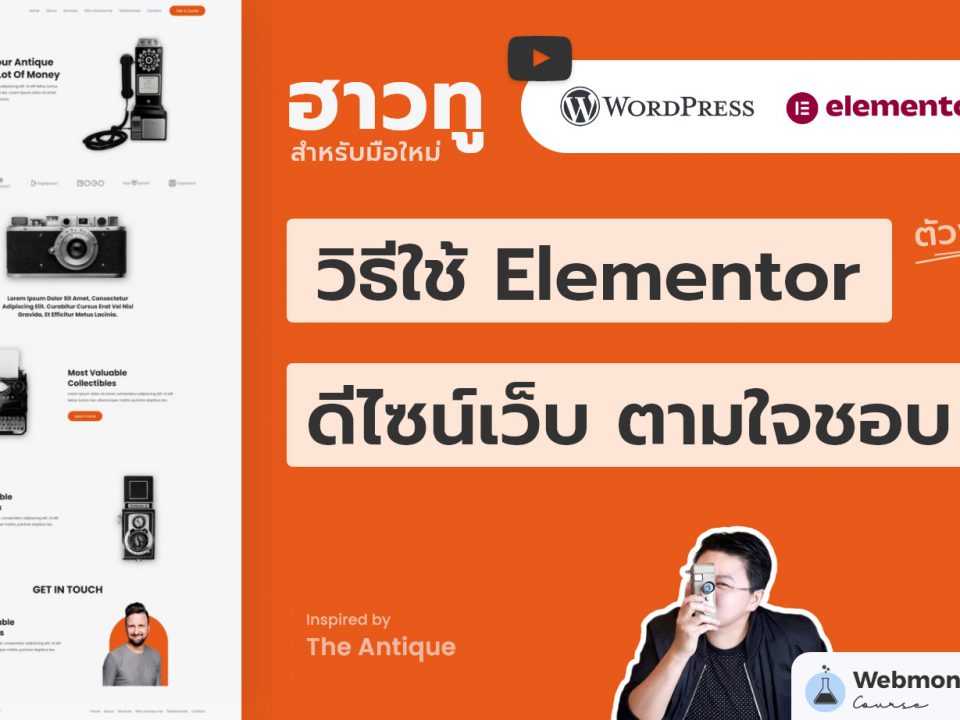วิธีการติดตั้ง WordPress บน Windows Localhost (XAMPP) สอนละเอียดมาก

Q : ทำไมติดตั้ง WordPress บน localhost / ไม่ติดตั้งที่ hosting เลย เร็วดี ทำงานครั้งเดียว
A : เพราะว่าเราจะใช้ “ทดสอบ” หรือ “เพิ่งเริ่มสร้างเว็บไซต์ใหม่ ก็จะทำเว็บไซต์จำลองเหมือนจริงขึ้นมา” เพื่อตรวจสอบความเรียบร้อยก่อนที่จะอัพโหลดขึ้น hosting ค่ะ จะได้ไม่ต้องเปิดโหมดซ่อมบำรุง (maintenance) แบบลากยาวที่เว็บไซต์ (เราก็ทดสอบของเราได้ชิลๆ ผู้ชมก็ยังเข้าเว็บไซต์ได้ปกติ)
- บทความนี้ยุ้ยเขียนให้สำหรับ มือใหม่ที่พอมีพื้นฐานนะคะ (ส่วนใหญ่เป็น dev) เพราะการทำเว็บไซต์บน localhost มีขั้นตอนซับซ้อนกว่าทำบนโฮสจริง ลึกเกินสำหรับบุคคลทั่วไป/เจ้าธุรกิจ
- บุคคลทั่วไป/เจ้าธุรกิจ ทำเว็บไซต์เอง ยุ้ยแนะนำทำบนโฮสติ้งจริง โดยใช้ Staging เพื่อทดสอบเว็บ ใช้ app ช่วยติดตั้งนะคะ ง่ายกว่ามากๆ จ้า (มีสอนใน คอร์ส WordPress มือใหม่สร้างเว็บไซต์ ค่ะ)
- บทความนี้เผยแพร่ครั้งแรก ปี 2014 และเข้ามาอัปเดตอยู่เรื่อยๆ ล่าสุดเดือน 01/2025 ค่ะ
ข้ามไปดู : สรุปวิธีการติดตั้ง (สอนลง WordPress ทีละขั้นตอน)
Localhost คืออะไร (สำหรับมือใหม่ใสกิ๊ก)
- Localhost เป็นการจำลองเครื่องคอมพิวเตอร์ของเราให้เป็น server หรือ hosting ค่ะ
- เป็นระบบปิด ต้องเปิดดูจากคอมเราเท่านั้น
- ส่ง link ให้คนอื่นเข้ามาดูไม่ได้ / ส่ง link ให้ตัวเองแก้ไขเว็บจากมือถือไม่ได้
- ไม่ต่อเน็ต ก็ใช้งานได้ค่ะ แก้ไขเว็บไซต์ WordPress ใช้งาน Elementor ได้ปกติค่ะ (แต่ถ้าดาวน์โหลด Plugin ต้องต่อเน็ตนะ อิอิ)
ไอเดีย : เมื่อไหร่ที่เราควรใช้ localhost
- เช่น ซ้อม อัพเดทเวอร์ชั่นใหม่ของ WordPress
- อยากเปลี่ยน theme แล้ว modify แก้ไข css ด้วย
- ทดสอบ plugin บางตัว อย่างพวก WordPress E-Commerce Plugins
- เพิ่งเริ่มต้นสร้างเว็บไซต์ใหม่ เว็บไซต์ยังไม่พร้อมใช้งาน เป็นต้นค่ะ
ฮาวทูนี้ สามารถใช้ลง WordPress ได้ทุกเวอร์ชั่น
- เมื่อเราเข้าใจ concept การลำดับขั้นตอน
- เข้าใจความหมายว่าต้องทำอะไร เพื่ออะไร เชื่อมโยงกับอะไร (ยุ้ยอธิบายเอาไว้ให้ในแต่ละ step เรียบร้อยแล้วค่ะ)
- เวอร์ชั่นใหม่ๆ WordPress จะรวบขั้นตอนให้ เพื่อให้เราติดตั้งได้ง่ายและสะดวกขึ้น (บางอย่างเราก็ไม่ต้องทำเองแล้วนะ)
- รูปภาพอาจจะไม่ล่าสุดซะทีเดียว แต่ขั้นตอนจะเป็นอย่างที่ยุ้ยสรุปค่ะ (WordPress อัปเดตบ่อยมาก ยุ้ยตาม capture หน้าจอม่ายหวาย)
สำหรับคนที่ต้องการเวอร์ชั่นล่าสุด เช็คพวกนี้ก่อนนาจ๊ะ
- ตรวจสอบความต้องการของระบบที่ WordPress แนะนำได้ที่ WordPress Requirements
- XAMPP เครื่องเรารองรับ support กันไหม กับเวอร์ชั่น WordPress ที่เราใช้
- แนะนำให้ศึกษาก่อนอัพเดทเวอร์ชั่น XAMPP นะฮะ
…เอาล่ะ เรามาเริ่มลง WordPress ที่เครื่องคอม PC ของเรากันดีกว่า
สรุปขั้นตอนการติดตั้ง WordPress บน Windows Localhost (XAMPP)
ขั้นตอน 1 : dowload WordPress ตัวล่าสุดลงมาที่เครื่องเราก่อน
ขั้นตอน 2 : copy ทุกอย่างเข้าไปที่ XAMPP
ขั้นตอน 3 : start Apache และ MySQL
ขั้นตอน 4 : สร้าง database / collation: utf8mb4_unicode_ci
ขั้นตอน 5 : เรียกหน้า Install WordPress ขึ้นมา
ขั้นตอน 6 : Login เข้า WordPress เป็นอันเสร็จเรียบร้อย :)
ขั้นตอน 1 : dowload WordPress ตัวล่าสุดลงมาที่เครื่องเราก่อนที่

แตก zip ไฟล์ออกมาจะได้ folder ทั้งหมดลักษณะนี้

กลับไปที่: สรุปขั้นตอนการติดตั้ง WordPress (XAMPP)
ขั้นตอน 2 : copy ทุกอย่างเข้าไปที่
path: xampp/htdocs/yourfolder
- สร้าง folder ที่เราจะติดตั้ง WordPress ขึ้นมา (ตั้งชื่อได้เองตามใจชอบค่ะ – ส่วนใหญ่ก็จะตั้งตามชื่อเว็บไซต์ หรือชื่อโปรเจค)
- ตามตัวอย่าง yourfolder คือ kwebmonsterlab
copy ทุกอย่าง เอาเฉพาะที่อยู่ข้างใน ไม่ต้องเอา folder wordpress มาด้วยนะคะ
- ให้ดับเบิ้ลคลิกเข้าไปข้างใน folder WordPress ที่เราแตก zip แล้ว
- แล้ว select all หรือ Ctrl+A จับไฟล์ และ folder ที่อยู่ข้างในทั้งหมดมาใส่ตาม path: xampp/htdocs/kwebmonsterlab
- ที่ XAMPP หน้าตาก็จะเหมือนกับ WordPress ที่เราดาวน์โหลดมาเป๊ะเลย
ขั้นตอน 3 : start Apache และ MySQL
- เปิด XAMPP Control Panel ขึ้นมา แล้ว Start อย่างรวดเร็ว / เสร็จแล้วก็ย่อหน้าต่างลงไป
- Apache และ MySQL ต้องเปิดตลอดเวลาที่เรามีการติดต่อกับ Database
หมายความว่าตลอดเวลาที่เรากำลังทำเว็บไซต์ WordPress ที่รันบน localhost เครื่องคอมพิวเตอร์ของเราอยู่ ห้ามปิดนะ! ไม่งั้นจะถูกตัดการเชื่อมต่อ แล้วจะเข้า WordPress ไม่ได้อ่ะค่ะ - เราจะปิด Apache และ MySQL ต่อเมื่อเราใช้งาน WordPress บน localhost ของเราเสร็จแล้ว
- เช่น ทำงานเสร็จแล้วสำหรับวันนี้ ไปเล่น Facebook ดีกว่า ก็ปิดไป แล้วค่อยกลับมาเปิดใหม่เมื่อเราจะใช้งานค่ะ
- รวมถึงการเข้าไปแก้ไขเว็บไซต์ภายหลังด้วยนะคะ ไม่ใช่แค่เฉพาะติดตั้ง WordPress

กลับไปที่: สรุปขั้นตอนการติดตั้ง WordPress (XAMPP)
ขั้นตอน 4 : สร้าง database / utf8mb4_unicode_ci
- ใช้เบราว์เซอร์ เช่น Chrome เรียก XAMPP ขึ้นมา โดยพิมพ์ localhost ที่ช่อง url แล้วกด Enter
- มันจะ auto link พาไปหน้า Dashboard ของ XAMPP
- ให้เราเข้าไปที่ เมนู phpMyAdmin เพื่อสร้าง Database

ที่ phpMyAdmin
- กดไอคอน “บ้าน”
- คลิกที่ tab Database
- ใส่ชื่อ Database ที่ต้องการ (ถ้าชื่อยาวเกินไป เราจะสร้างไม่ได้นะ)
- เลือก collation: utf8mb4_unicode_ci (กด dropdown จะอยู่ล่างๆ ค่ะ)
- กด Create แล้วสังเกตที่ด้านซ้าย Database ที่เราสร้างเมื่อกี้ ก็จะเข้ามาแล้วค่ะ


กลับไปที่: สรุปขั้นตอนการติดตั้ง WordPress (XAMPP)
ขั้นตอน 5 : เรียกหน้า Install WordPress ขึ้นมาเลยจ้า
- URL เข้า http://localhost/kwebmonsterlab ระบบจะพาไปที่หน้า installation
- หากของใครไม่เข้า ให้พิมพ์ URL ตรงๆ นะคะ
http://localhost/kwebmonsterlab/wp-admin/install.php (เอา wp-admin/install.php มาต่อท้าย)

ระบบจะพามาที่หน้าติดตั้ง WordPress หน้าตาแบบนี้
ขั้นแรก เลือกภาษาของระบบหลังบ้าน WordPress (มีภาษาไทยด้วยนะ อยู่ล่างๆ)

กดปุ่ม Let’s go!

ตรงนี้จะขออธิบายการตั้งค่า config สักเล็กน้อยนะคะ
เพื่อให้มือใหม่ ได้รู้ว่าอะไรเชื่อมโยงกับอะไรค่ะ
- Database Name : ให้ใส่ ชื่อของ database (ตัวที่เราสร้างขึ้นมาเมื่อกี้ใน phpMyAdmin)
- Username : บน localhost ปกติจะถูกตั้งให้เป็น root
(ถ้าเป็นการติดตั้ง WordPress ที่ hosting ส่วนใหญ่จะใช้ชื่อเหมือนกับ Database Name
หรือถ้า hosting ตั้งค่าอย่างอื่นไว้ก็ถามได้จาก admin ที่ดูแล hosting นั้นได้จ้า) - Password : ปกติคือ ปล่อยว่างๆ ไว้ ไม่ต้องใส่อะไรค่ะ (แต่ถ้าเครื่องที่มีการตั้ง password เอาไว้ที่ XAMPP ก็ใส่ password อันนั้นค่ะ)
- Database Host : ใช้ localhost ไม่ต้องเปลี่ยนนะ
- Table Prefix : ตัวอักษรภาษาอังกฤษ ตามด้วยขีดล่าง _
ตัวอย่างการตั้งค่า config (ที่สอนในบทความนี้)
- Database Name = lab01
- Username = root
- Password = ปล่อยว่าง
- Database Host = localhost
- Table Prefix = lab_

กดปุ่ม “Run the installation”
เพื่อเข้าสู่หน้าจอการติดตั้ง WordPress
(ก่อนหน้า คือการตั้งค่าเพื่อเชื่อมโยง Database)
ยินดีต้อนรับ : )
คุณได้เข้ามาสู่หน้า Install WordPress แล้วค่ะ
“WordPress มีชื่อเสียงมากในเรื่องความเร็วการติดตั้ง ข้อมูลบอกว่าสามารถติดตั้งได้ภายใน 5 นาที”
แต่ทำจริงคือไม่ถึง 1 นาที ก็เสร็จแล้วค่ะ เร็วมากอ่ะ
- Site Title : ใส่ชื่อเว็บไซต์ (ตรงนี้เดี๋ยวเข้าไปเปลี่ยนทีหลังที่หลังบ้าน WordPress ได้)
- Username : เป็น username ที่ใช้ Login เข้า WordPress (คนละตัวกับ username ของ database)
- Password : เป็น password ที่ใช้ Login เข้า WordPress (คนละตัวกับ password ของ database)
- Your Email : ใส่อีเมลของเรา (อีเมลนี้ใช้ Login ได้นะคะ)
- Search engine visibility : เนื่องจากเราไม่ได้ online จริง (search engine หรือ Google เข้ามาไม่ได้อยู่แล้วค่ะ)
(ตรงนี้เป็นการอนุญาตให้ search engine เข้ามาเก็บข้อมูลหรือไม่ … ตอนย้ายขึ้น hosting จริง สามารถเลือกติ๊ก ไม่ติ๊ก ทีหลังได้ค่ะ อยู่ในเมนู Settings หลังบ้าน WordPress) - เสร็จแล้วกดปุ่ม Install WordPressได้เลย
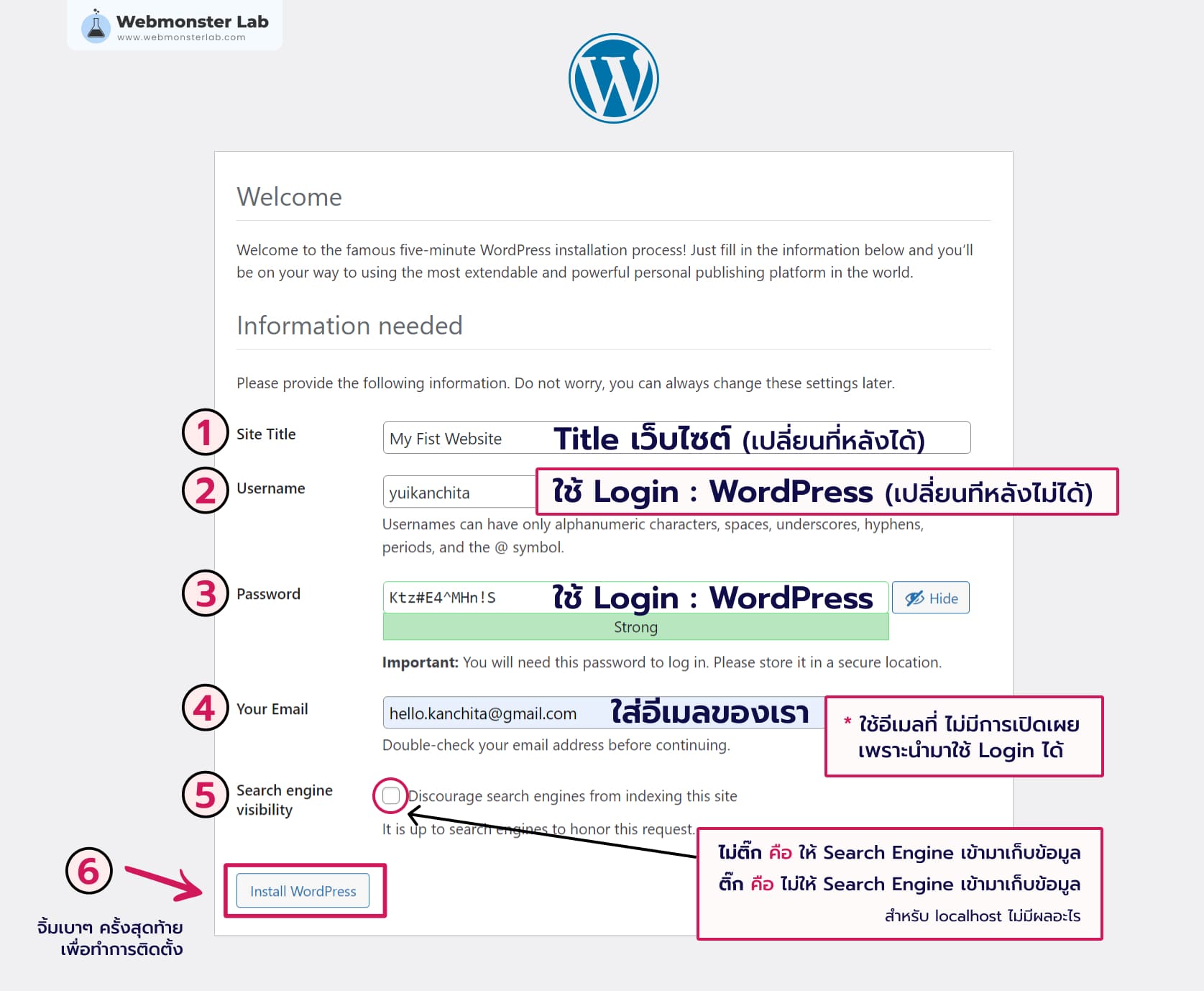
ฮูเล่ ได้แล้ว…
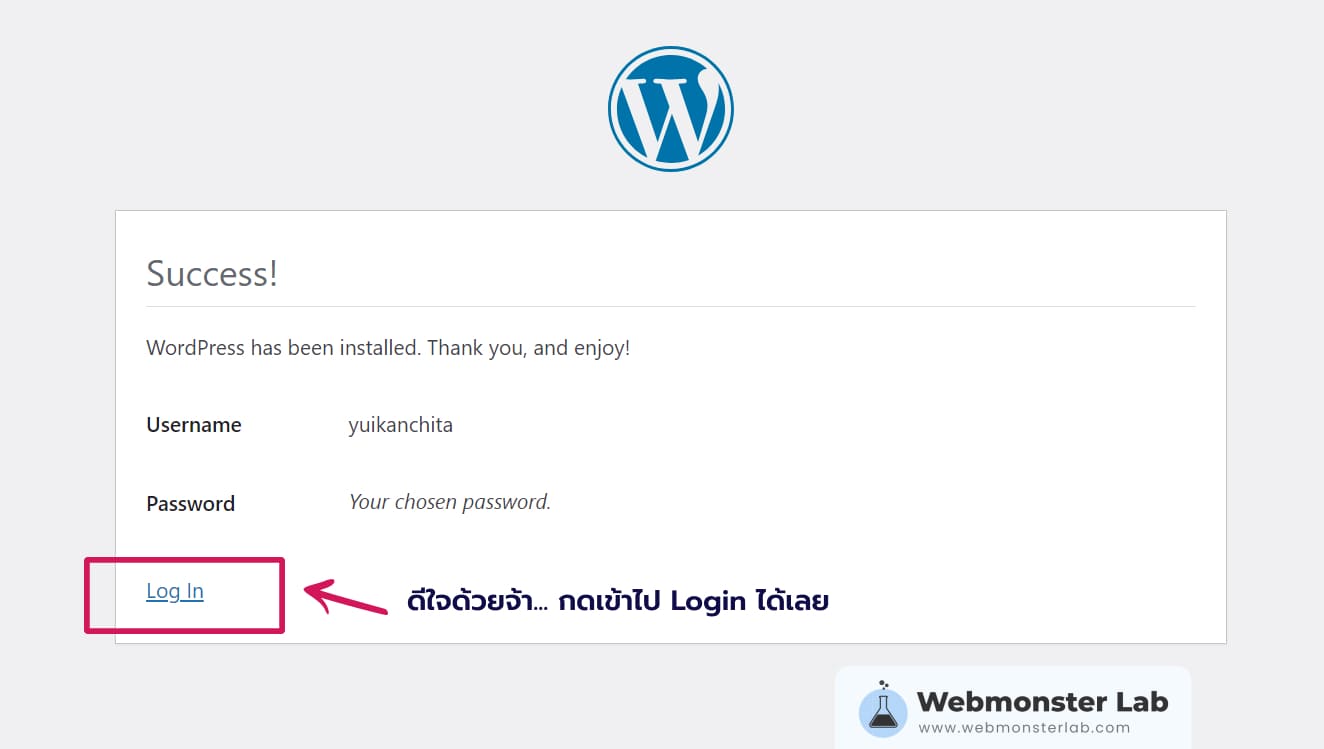
กลับไปที่: สรุปขั้นตอนการติดตั้ง WordPress (XAMPP)
ขั้นตอน 6 : Login เข้า WordPress เป็นอันเสร็จเรียบร้อย :)
- ครั้งต่อไปเวลาเข้าหน้า Login ก็ใช้ url นี้นะ http://localhost/yourfolder/wp-login.php (เอา wp-login.php มาต่อท้าย)
- ตัวอย่าง http://localhost/kwebmonsterlab/wp-login.php
- Trick : save ใส่ bookmark ของ browser เอาไว้เลยก็ได้ค่ะ คราวหน้าจะได้ไม่ต้องพิมพ์ยาวๆ
- อ้อ อย่าลืมจด Username / Password เอาไว้ด้วยนะคะ (ทำเพลิน เดี๋ยวจะลืมได้ค่ะ)

หน้า Dashboard
หรือเรียกว่า “หน้าแอดมิน” หรือ “หลังบ้าน WordPress” ก็ได้ค่ะ
เข้ามาหน้านี้ได้ แปลว่าคุณได้ลง WordPress สำเร็จแล้ว ยุ้ยดีใจกับคุณด้วยนะค้าบ

เป็นยังไงกันบ้างคะ
ยุ้ยหวังว่าบทความฮาวทูนี้จะช่วยให้มือใหม่ ลง WordPress เองที่เครื่องคอม (localhost) ได้สำเร็จนะคะ
- รูปตัวอย่างของยุ้ยจะเป็น Localhost Windows 11 (โปรแกรม XAMPP) นะคะ
- สำหรับคนที่ใช้โปรแกรมอื่น หรือเครื่อง Mac ลองประยุกต์ใช้ดูนะคะ
- ตัว WordPress วิธีการจะเหมือนกัน ถ้าแตกต่างก็จะเป็นตัวโปรแกรมที่ใช้จำลองเครื่องคอมพิวเตอร์เป็น server อ่ะค่ะ
- สำหรับคนที่ลองทำครั้งแรกๆ อาจจะดูชุลมุนนิดหน่อย แต่พอได้ใช้บ่อยๆ ฝึกทำบ่อยๆ คุณจะทำได้เร็วมากๆ เลยล่ะ
- ถ้าคนที่ทำได้แล้วจะใช้เวลาไม่ถึง 5 นาที
Bonus!
เฉลยการตั้งค่า config ใน ขั้นตอน 5 :
ตั้งค่าเสร็จแล้ว น้อนไปอยู่ที่ไหน
- อยู่ที่ไฟล์ wp-config.php จ้า
- พอเรา config เสร็จแล้ว ระบบ WordPress จะสร้างไฟล์ wp-config.php ขึ้นมาให้
- ตอนแรกจะไม่มีนะ มีแต่ไฟล์ wp-config-sample.php
- ใช้โปรแกรมประเภท text editor เปิดขึ้นมาดู หรือแก้ไขเพิ่มเองก็ได้นะคะ ในรูปยุ้ยใช้ Sublime Text
WordPress เวอร์ชั่นใหม่ๆ สบายมากเลย ไม่ต้องเข้าไปทำเองในไฟล์แล้ว
- อันนี้ที่ยุ้ยรู้เพราะใช้ WordPress มาตั้งแต่ตอนที่ต้องแมนนวลเข้าไปทำเอง
- แต่ก็รู้แค่นี้ล่ะนะ สกิลโค้ดเราเบาบางมากจริงๆ 55
บทความ/รูปภาพ : Webmonster Lab | Yui Kanchita
คอร์สเรียน ตัวต่อตัว (สอนทำบนโฮสจริง)
WordPress Elementor สำหรับมือใหม่